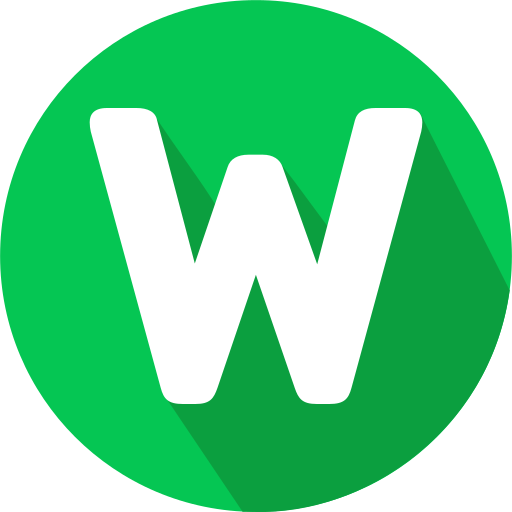As a website owner, safeguarding your WordPress site against data loss is essential. Regular backups provide a safety net, allowing you to restore your site quickly in case of emergencies. In this detailed guide, we’ll explore different methods to back up your WordPress site effectively.
1. Choose a Backup Strategy
Before diving into the backup process, decide on a backup strategy that suits your needs:
- Frequency: Determine how often you’ll back up your site (e.g., daily, weekly, monthly).
- Storage Location: Choose where to store backups (e.g., cloud storage, local server, external drive).
- Automation: Set up automated backups using plugins or hosting provider tools.
2. Backup WordPress Files
WordPress backups typically include two components: files and the database. Let’s start with backing up WordPress files:
- Using FTP: Connect to your hosting server via FTP (e.g., FileZilla) and download all WordPress files (located in the root directory) to your local computer.
- File Manager: Alternatively, use your hosting control panel’s file manager to compress and download WordPress files as a zip archive.
3. Backup WordPress Database
Backing up your WordPress database ensures you capture all site content and settings:
- Using phpMyAdmin: Access phpMyAdmin from your hosting control panel, select your WordPress database, and export it as an SQL file.
- Plugin: Install and activate a backup plugin like UpdraftPlus or BackupBuddy to automate database backups.
4. Choose a Backup Plugin (Optional)
WordPress offers several backup plugins that simplify the backup process:
- UpdraftPlus: Schedule automated backups and store them on cloud services like Google Drive or Dropbox.
- BackupBuddy: Perform complete site backups and easily restore your site with a few clicks.
- VaultPress: A WordPress backup and security service by Automattic (WordPress’s parent company) that offers real-time backups and one-click restores.
5. Store Backups Securely
Once you’ve created backups, store them securely to prevent data loss:
- Cloud Storage: Upload backups to cloud services like Google Drive, Dropbox, or Amazon S3.
- Local Storage: Keep backups on an external hard drive or USB stick.
- Secure Server: Store backups on a secure server separate from your website’s hosting server.
6. Test Your Backups
Regularly test your backups to ensure they’re functioning correctly:
- Restore Process: Practice restoring your WordPress site using a backup to verify its integrity.
- Verify Content: Check if all files, databases, and configurations are restored properly.
7. Automate Backup Tasks
Set up automated backup schedules using plugins or hosting provider tools:
- Scheduled Backups: Configure daily, weekly, or monthly backup schedules to run automatically.
- Notifications: Enable email notifications for backup completion or errors.
8. Implement Security Measures
Secure your WordPress site to prevent data loss and unauthorized access:
- Update Plugins and Themes: Keep WordPress core, plugins, and themes updated to patch security vulnerabilities.
- Use Strong Passwords: Ensure all user accounts have strong, unique passwords.
- Install Security Plugins: Use security plugins like Wordfence or Sucuri to monitor and protect your site.
Conclusion
Backing up your WordPress site is a critical aspect of website maintenance. By following this comprehensive guide and establishing a reliable backup strategy, you can safeguard your site’s data and ensure its resilience against unforeseen incidents.